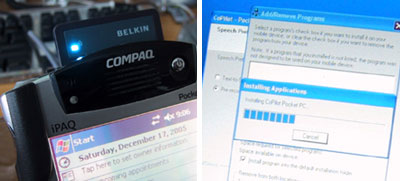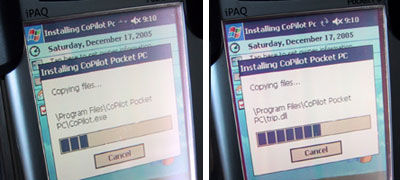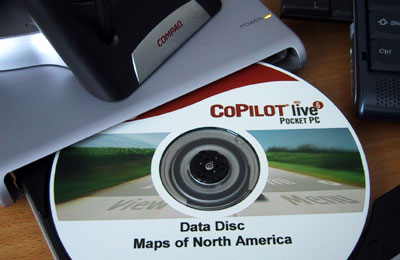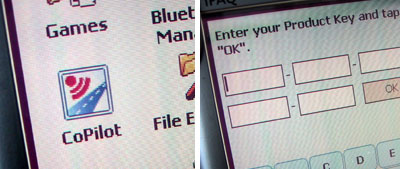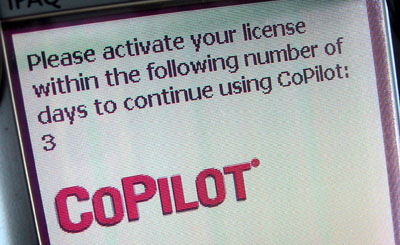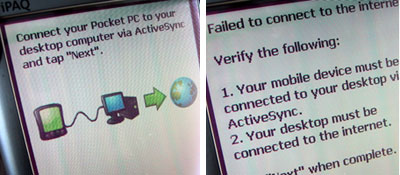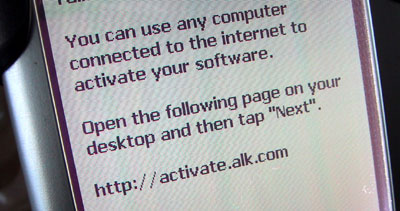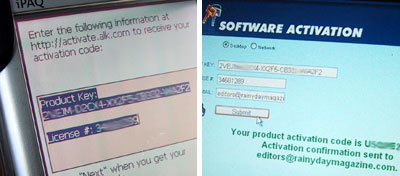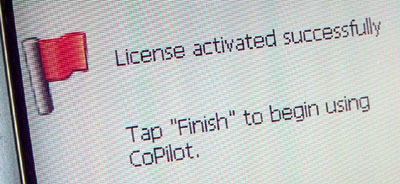| Today |
| Carolyn's World |
| Gear & Gadgets |
| Garage |
| Garden |
| Kitchen |
| Unaccompanied Minors |
| Workshops |
| Contact Us |
| Index |
| Gear&Gadgets... |
||
First we upgraded the iPaq 3850's OS to PocketPc 2003, then we added Bluetooth capabilities using the Belkin Bluetooth card. Next we made sure the CoPilot GPS and the Bluetooth card were able to "see" each other. Now we'll take a look at the CoPilot software installation process onto both the laptop and iPaq PDA.
Before starting the install, we had to make sure ActiveSync was functioning properly. The installer does not need ActiveSync to install apps on the PC, but will need it to place apps onto the PDA. The first time we ran the installation, we placed the CoPilot application on the D drive because it had more room. Even though it appeared to have installed properly, we spent a day trying to run the application but could not get the app to launch properly. So... save yourselves some headaches and just let the installer put it in the default location.
When the installer was done with transferring files to the laptop, it automatically started copying files to the PDA. The installer will prompt the user to install the map data when all of the application files have been transferred. There were several options for the data install.
We had enough disk space on the laptop so we opted to load the entire US database. This way we don't have to carry the CDs around when we want to upload new map data to the PDA.
One thing we noticed with the various install screens was the number of times the installer requested the Product Key...so keep the 25 digit key handy!
When we first launched the CoPilot on the PDA, we got the screen above. If your PDA was connected to the laptop and the laptop had Internet access, then the activation process may be automatic. However, our laptop was not on the network during installation so we had to manually "activate" the software on the iPaq later.
In order to "activate" the software, you WILL need an Internet connection. This was a little annoying since it assumes the user will have internet access. We can see situations where this would not be the case or at least extremely inconvenient.
Once we got the laptop connected to the web, we followed the instructions and found the software activation screen... which asked us for the 25 digit Product Key so we can get the 10 digit license number :-)
After all of the Product Key, Activation Code, and License Key were obtained, entered, verified ... we were greeted with the "success" screen and the installation was complete! The next thing will be to load some map data onto the iPaq... we had loaded the map data onto the PC during the installation, but there is nothing on the iPaq yet :-)
|
ALK CoPilot Software Install |
|
We have been using GPS devices for about six years now. The earlier devices were hard to use, had little in the way of features, and were expensive. The newer devices (Navman, US Globalsat, Magellan) are much easier to use, have a lot of different viewing options, and are a lot cheaper. We have been using a version of the CoPilot GPS software with our iPaq for about 4 years and have been fairly happy with it performance. We have not kept up with the software upgrades mostly because it worked "well enough." However, we knew that GPS hardware has had significant improvements in the past few years (faster satellite acquisition, Bluetooth, etc...) and we wanted to see if it was time to upgrade.
The ALK folks have always been at the head of the pack when it came to GPS software, so when their 6.0 version was released, we decided it was time to take a look. The FirstLook review will take a quick look at the device and what we'll need to get it working. In this segment, we'll walk you through our CoPilot Live install experience and give you a few tips on how avoid some of the land mines we stepped on in the process. In the other reviews, we will take you through the steps needed to get this GPS to work with an iPaq 3850 PDA. Reviews: 1. FirstLook 4. Load Maps 5. FirstUse 6. InTheWild Review Summary: Initial Impression- No wires! Usability- 3D Views Durability- TBD Price- $350
|
||